要回朔到最早做網站的想法,是從當兵的時候有位同梯跟我解釋了 LAMP 的觀念
而在前幾年為了要做 StepSwing
開始研究許多不同的網站解決方案
當時台灣最主流的還是以 SaaS 方案的 Wix 為主
UI 模組化的設定,以及內建 SEO 優化等內容
能夠讓一般人在短時間之內用出一個形象網站
這也是我身邊許多樂手朋友的選擇
為什麼選擇使用自建 Wordpress
而當時與 Jedi 研究了一下,後來的 Solution 是在 GCP 上面建立 VM
並且安裝 Wordpress 作為主體,主要有以下考量:
- 系統穩定,內建 RBAC 多人管理
- 眾多 Plugin 使用,方便後續功能延伸,如我們的搖擺日曆
- 只需要支付在 GCP 上租用主機費用,最便宜的在設定一下大概每個月 $150 元
- GCP 本身有良好的備份與重建機制
這邊就手把手地記錄下,並且下透過 GCP 建立的過程,除了是複習也是提供給準備要建立網站的人來看
:::tip 以下的教學不需要有任何程式基礎,推薦給以下人員
- 想要建立一個部落格,但不想使用任何現成的線上平台
- 你有一個品牌或工作室,想建立形象網站
- 對架設網站感興趣,想入門嘗試的新手 :::
步驟一、建立 GCP 專案
首先進入 Google Cloud Platform 的網頁,並點擊右上角的 “Console” 來進入操作介面
第一次進來操作的朋友可能會有其他操作,例如要啟用服務
或是加入信用卡之類的,總之就跟著流程做完即可
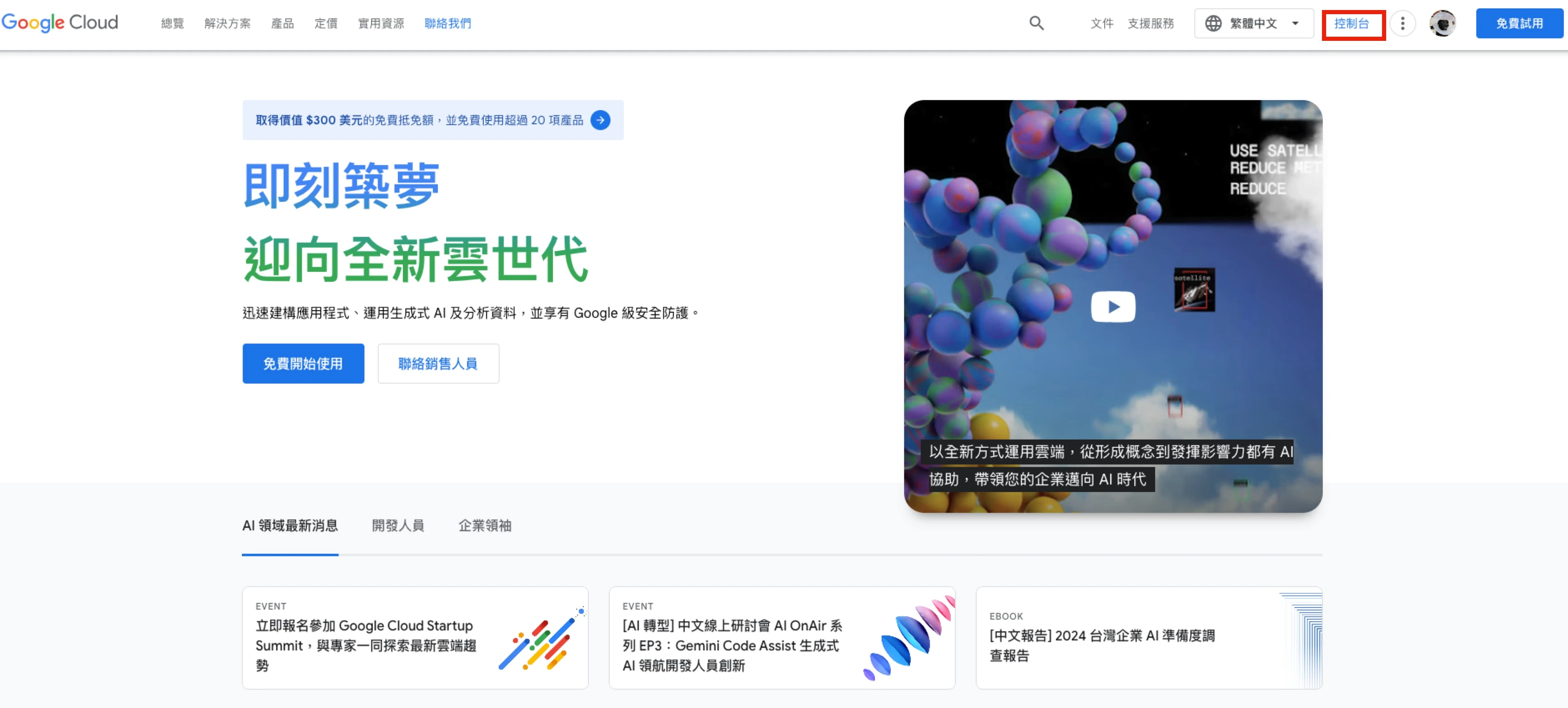
進入之後,可以使用 Default 的專案或建立新的專案
從 Console 上方可以點擊專案名稱來新增專案
到這邊其實都滿接近一般網路 SaaS 平台的使用
另外前面有操作的朋友應該發現了, GCP 對於新的 Account 都會給予半年 $300 元的使用量
這 $300 元一般來說是用不完,所以有興趣的朋友也可以趁這段時間多摸摸其他 Solution
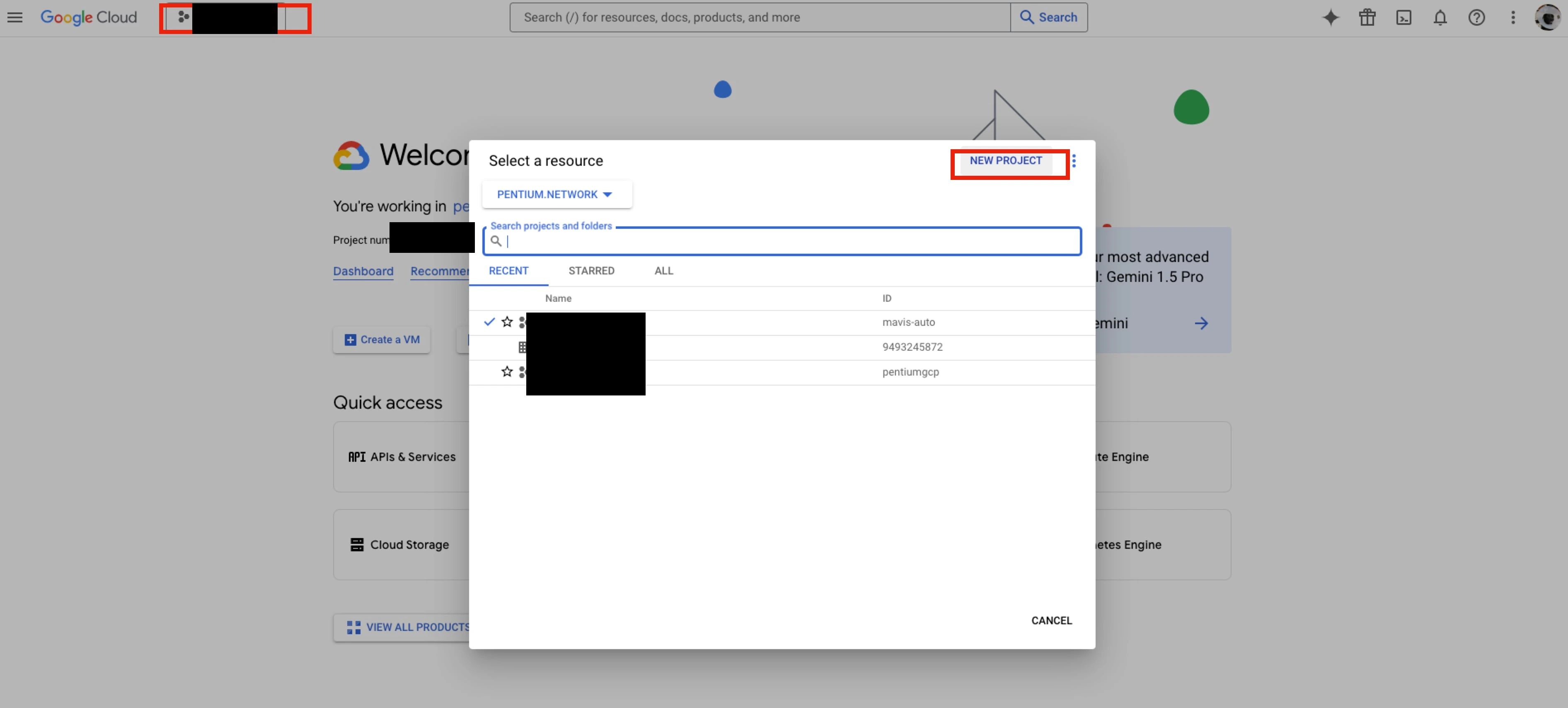
步驟二、透過 Marketplace 建立 Wordpress
接著在 console 的左方 menu ,打開後點擊 “Marketplace” 進入 GCP 的市集
也可以直接從 Marketplace 打開,理論上是一樣的
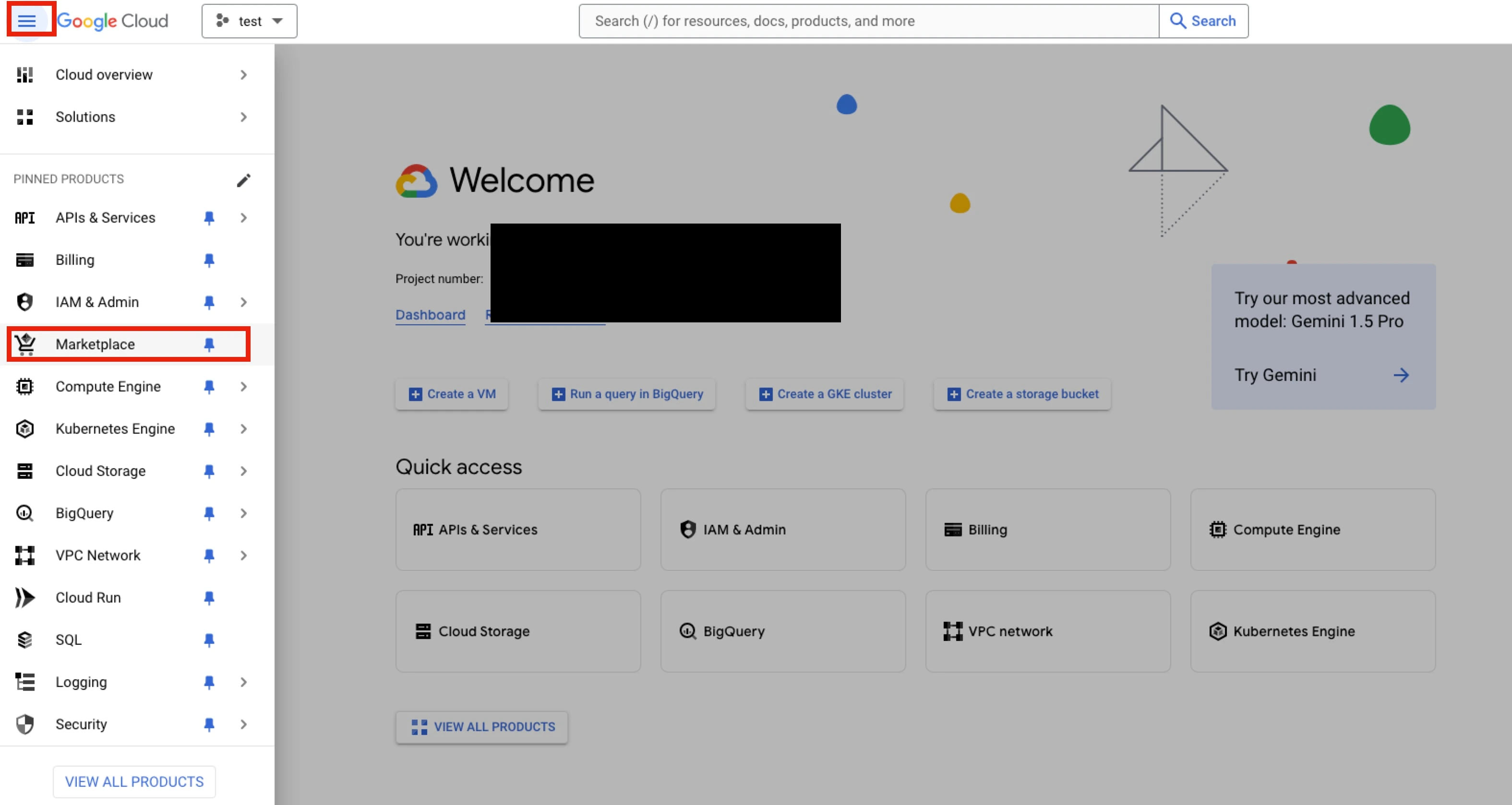
從 Marketplace 的搜尋中,打上 “Wordpress” 來尋找我們要的 Solution
因為搜尋結果眾多,包含許多不同情境下的使用,我們這個 Google Click Deploy 的 Wordpress Virtual Machine 版本
當然,你也一樣可以點擊 這裡 來直接進入
並且小心不要點到 Wordpress Multi 的版本
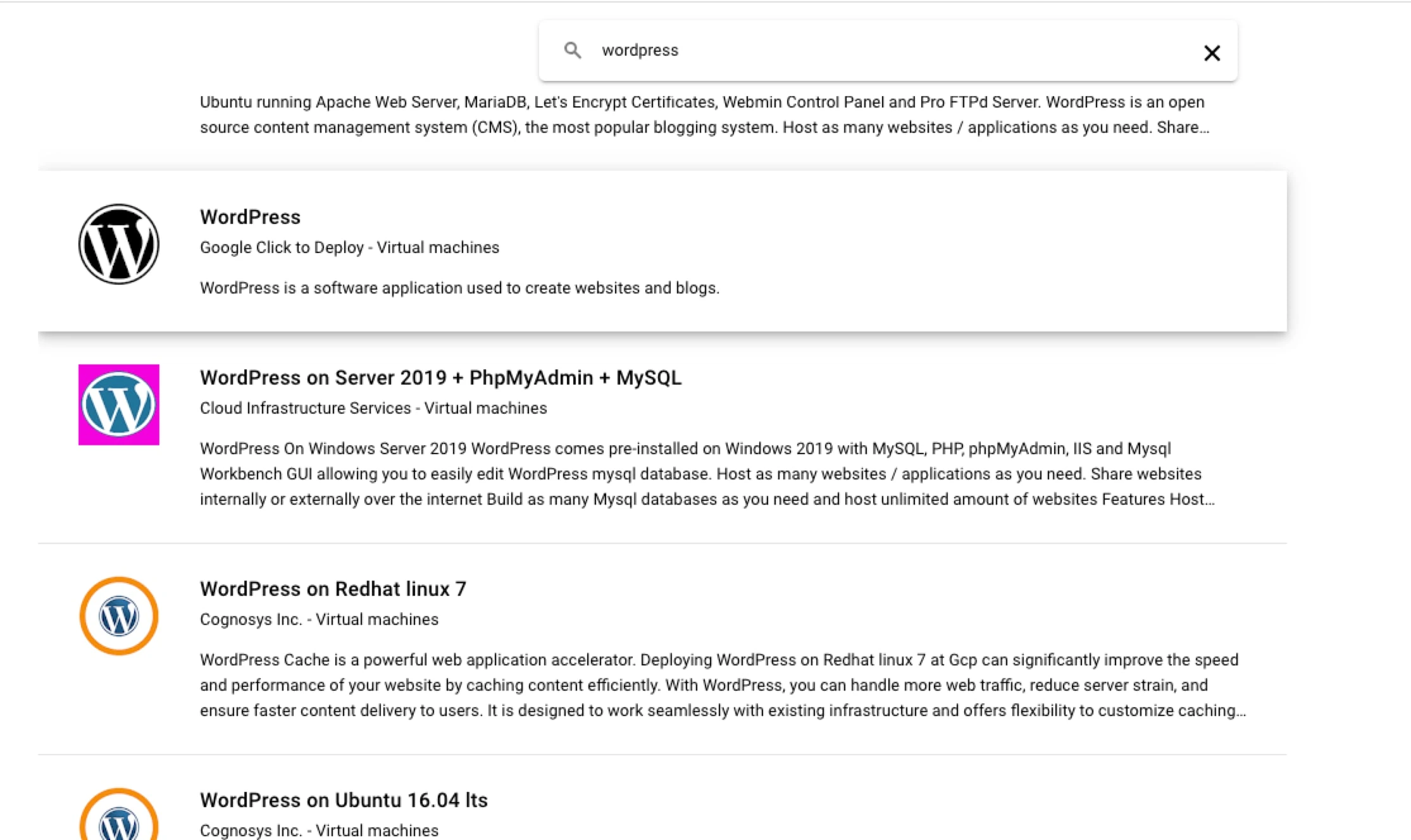
在這邊來說明一下,這個方案的意思是在 GCP 上租用一台主機
而這個主機的 image 已經先把 Wordpress 需要的相關套件安裝好了
從右邊 detail 可以看到這是一台 Debian,並且安裝了 Apache, MySQL, PHP 以及 WordPress
也就是說這是一台完整的 LAMP + Wordpress 機器
點擊 Get Started 開始進行安裝設定
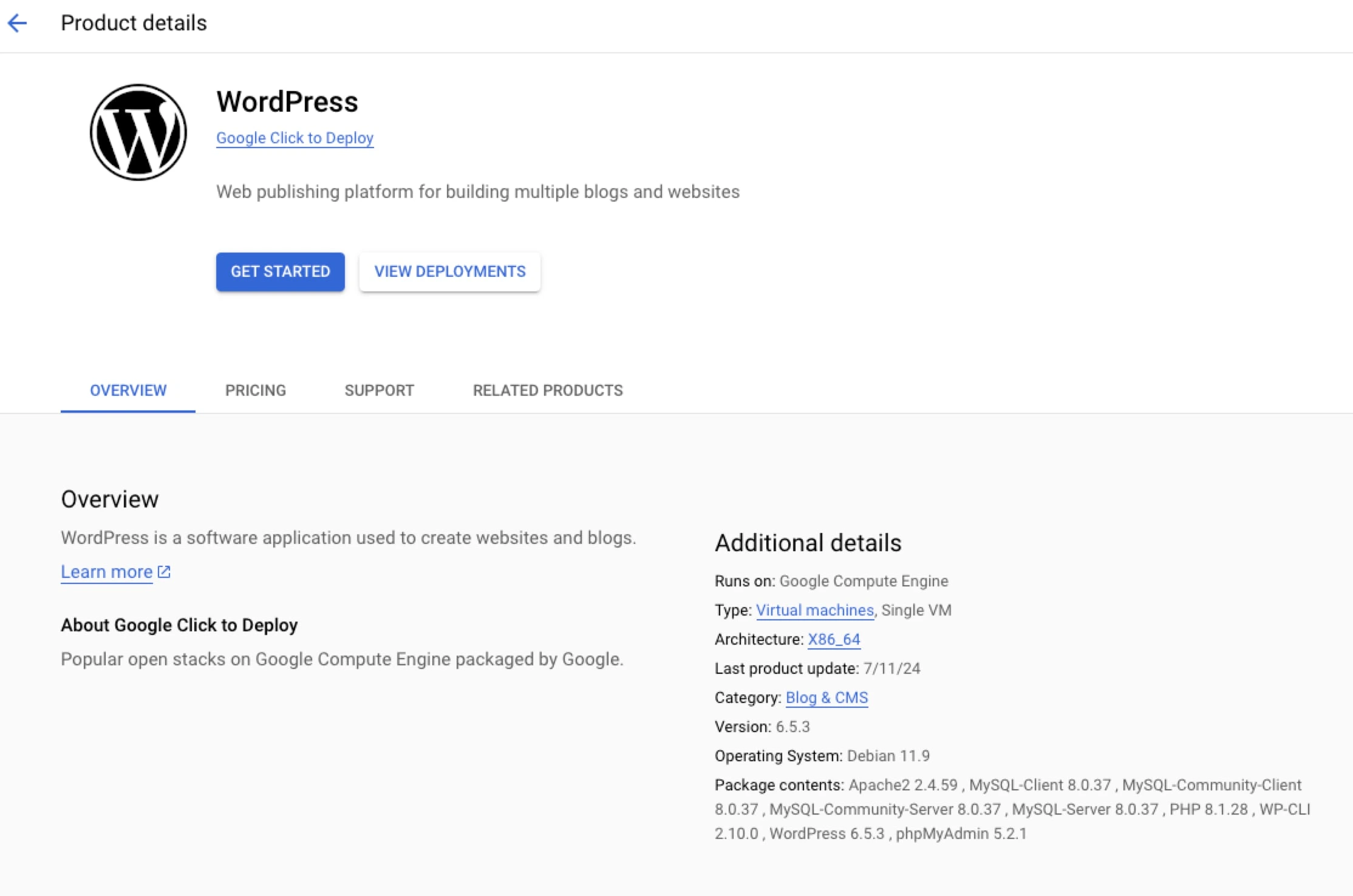
點擊後,會先跳一個簡單的確認部署內容,點擊 Agree 之後往下
而此時如果還沒有設定 Billing 的話,也要先跳過去設定喔!
這裡也幫大家打個預防針,當下設定 Billing 就類似綁定信用卡
並不會馬上收錢,所以大家就安心的去做設定吧
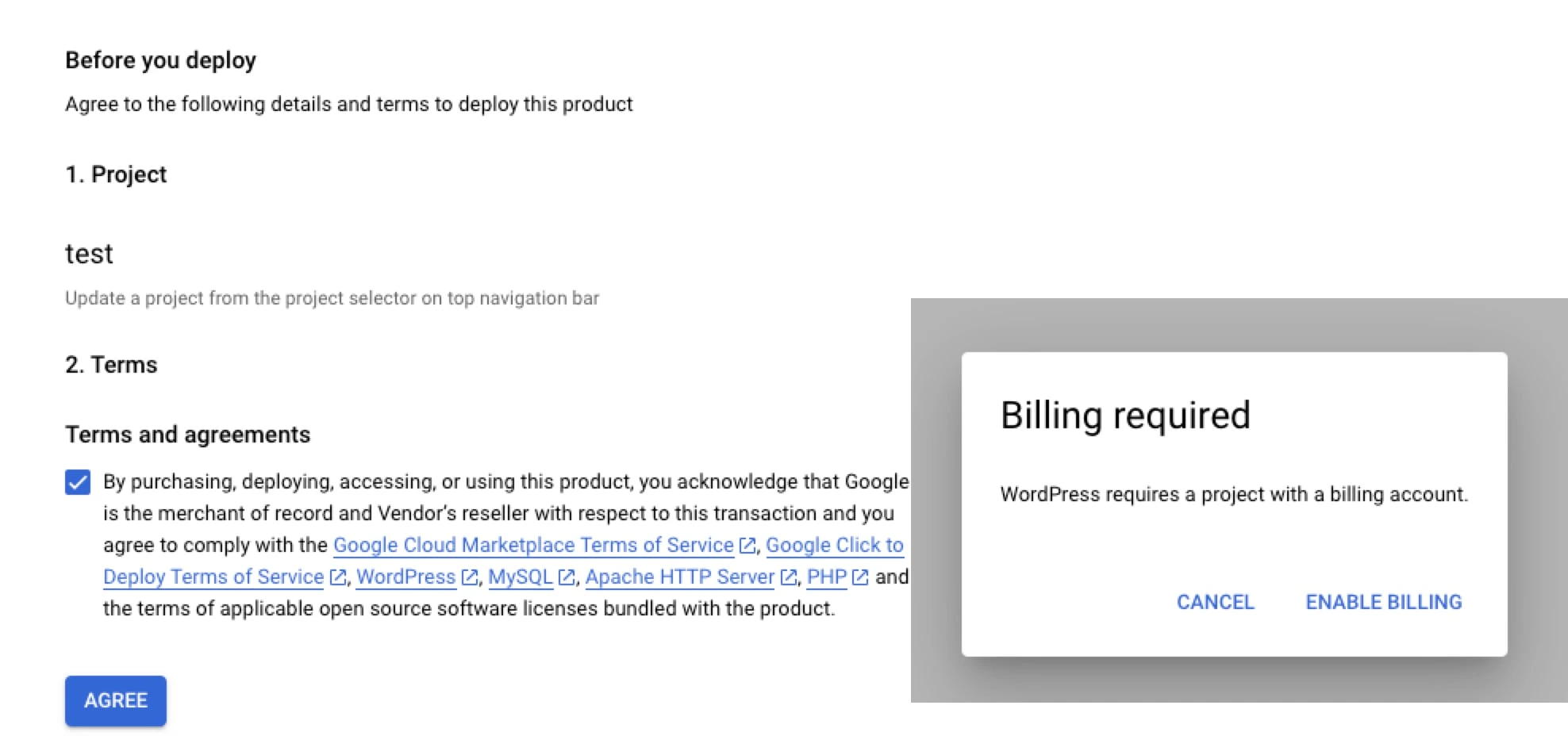
接著我們要開始設定 Wordpress 的規格,有幾個重點如下:
- Region: 建議挑選 us-east, us-west, us-central,這幾個區域應該都對機器有折扣,如果要挑 Asia 的話就會比較貴
- Machine type: 這邊只有一個原則 挑便宜的 ,首先現在主機大多效能過剩,而除非你是有大量人員會同時登入,這裡我的示範是挑選 N1 系列的 fi-micro,可以從右邊看到大約每個月 150 元左右
- email: 輸入自己的 email,這個會設定為你 Wordpress 後台的 Admin 帳號
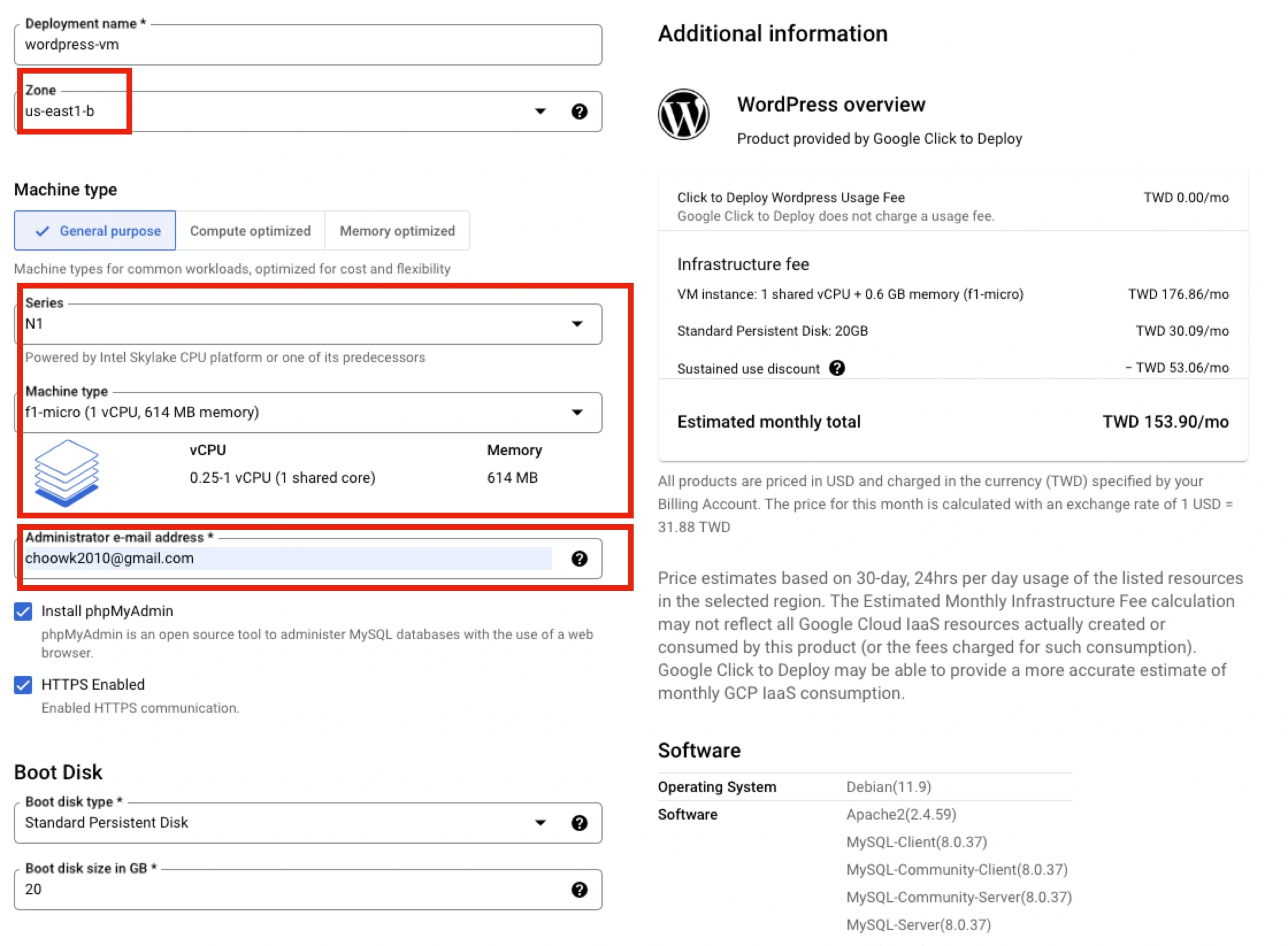
送出後,就會看到你的 Wordpress 正在部署中
這時可以先把右手邊的 Wordpress admin 以及密碼先 copy 起來,等等進入的時候會使用到
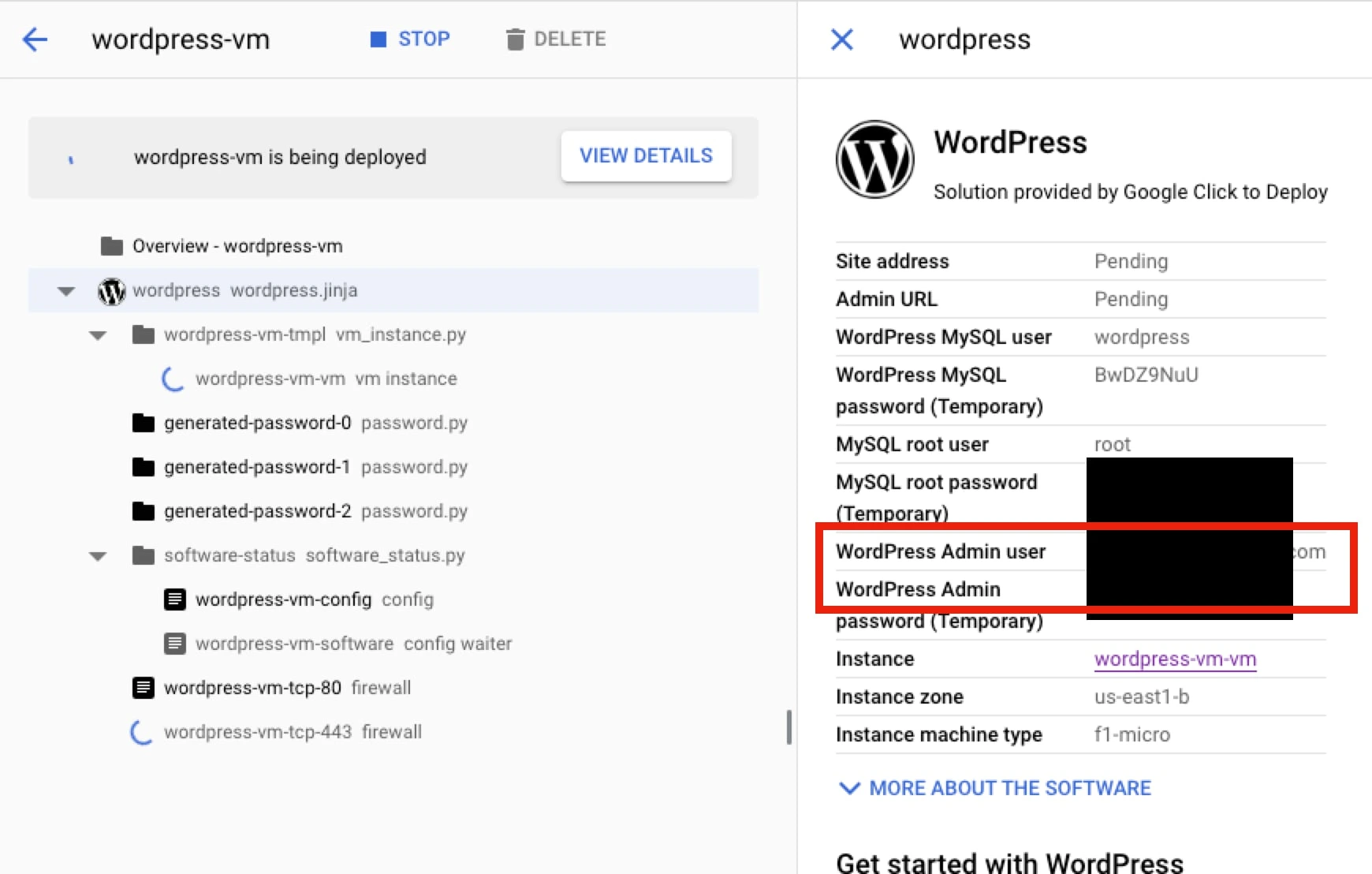
步驟三、先設定靜態 IP
完成部署之後,先不要急著進入開始設定,由於目前 VM 在 GCP 上建立起來都是分配隨機的對外 IP
這裡我們要先從左邊 Menu 進入 “VPC Networking” 的 “IP Address”
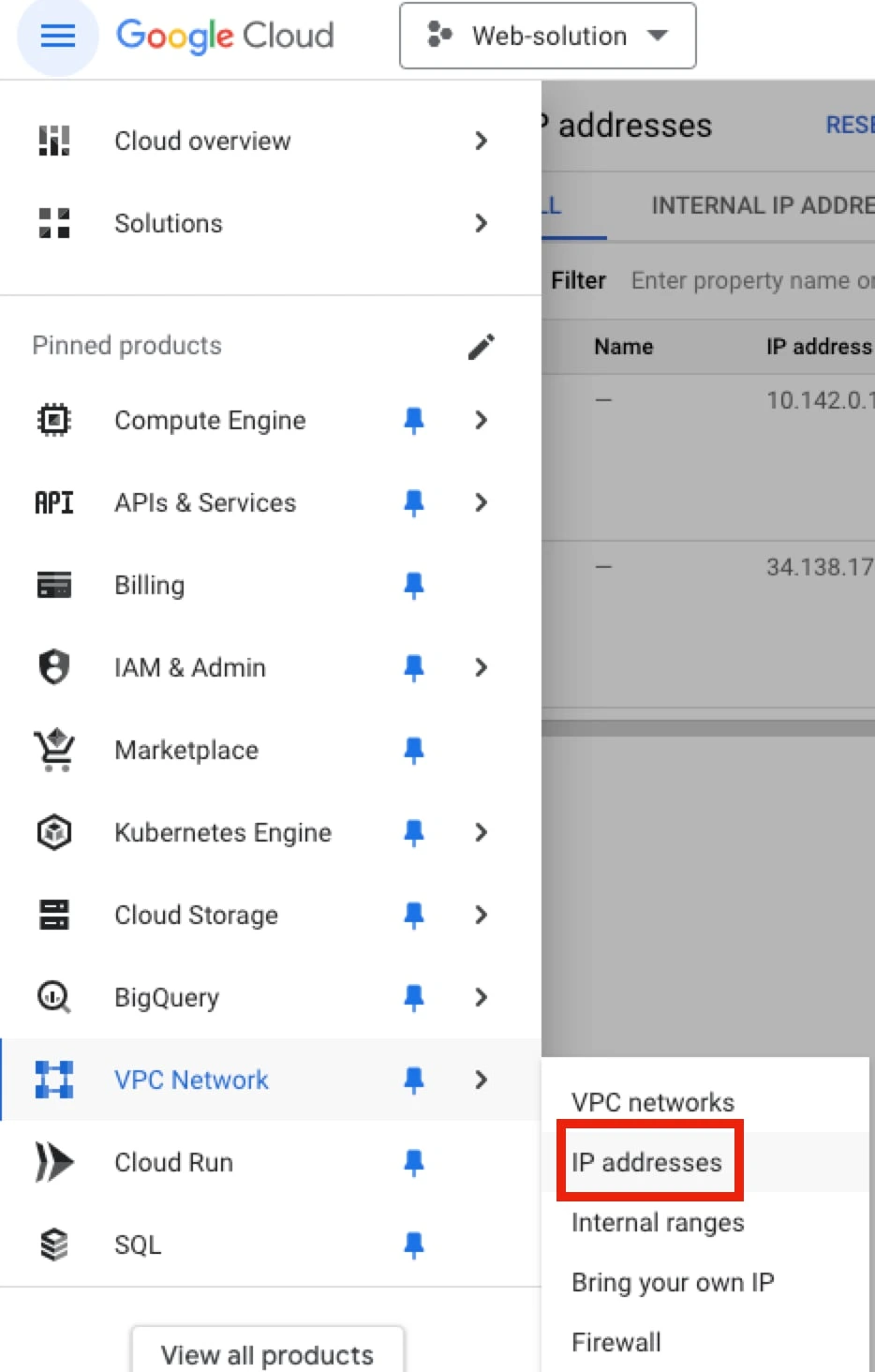
在這個頁面,你可以看到剛剛建立的 VM 會給予兩個 IP,一個是內部IP一個是外部IP
找到你 Wordpress 機器對應的外部 IP,從後方的 function 點擊後進行保留
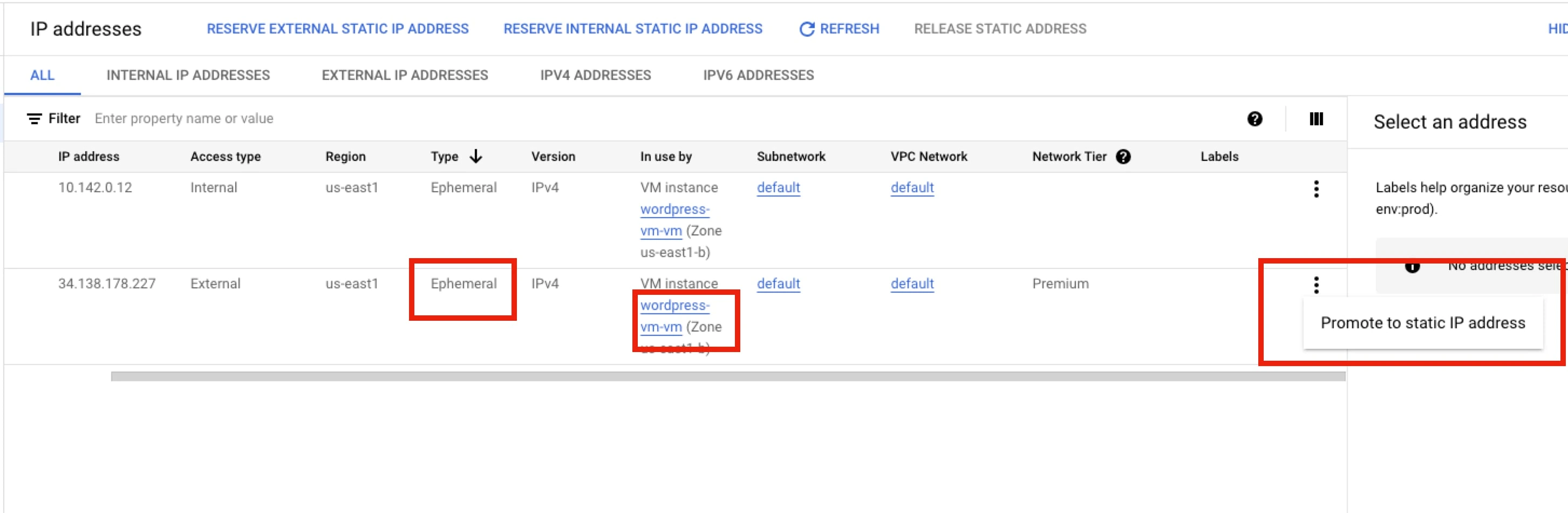
步驟四、開始設定 Wordpress
恭喜你!完成了
到這邊前置作業都完成了,我們從 Menu 的 Compute Engine 中的 VM instance
進入目前專案下開啟的 VM ,可以看到我們 deploy 完成的 Wordpress
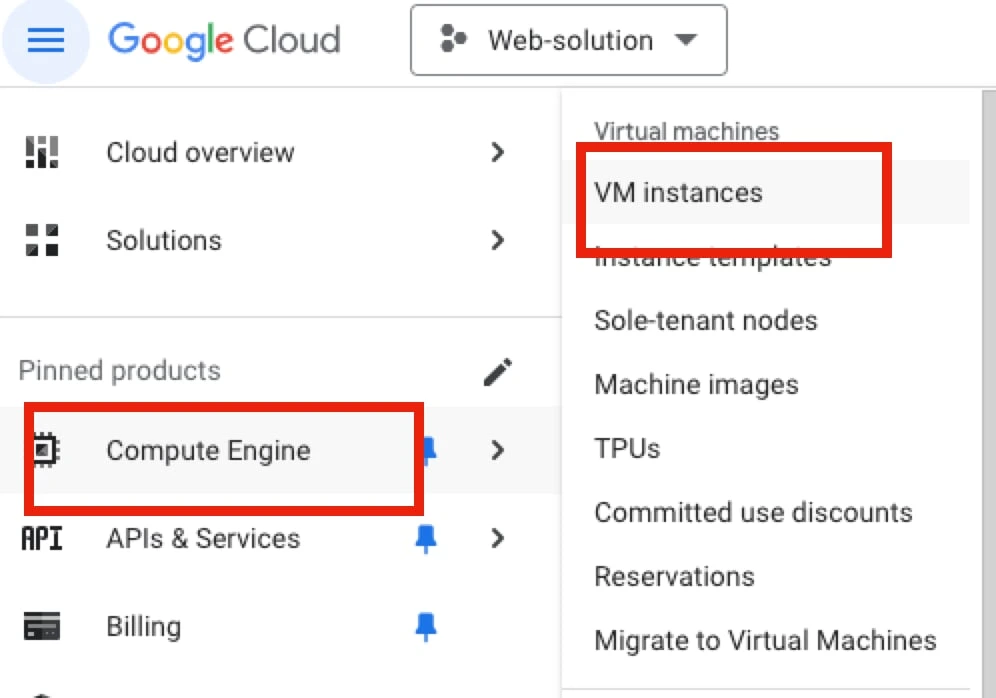
此時 Wordpress 的網址就是你目前機器的 External IP
管理的後台則是ip 後面再補上/wp-admin
以我這台機器的狀況來說,就是
[Wordpress 網站] http://34.138.178.227
[Wordpress 後台] http://34.138.178.227/wp-admin
網站此時會是一個預設的 Sample 頁面,長得如以下內容
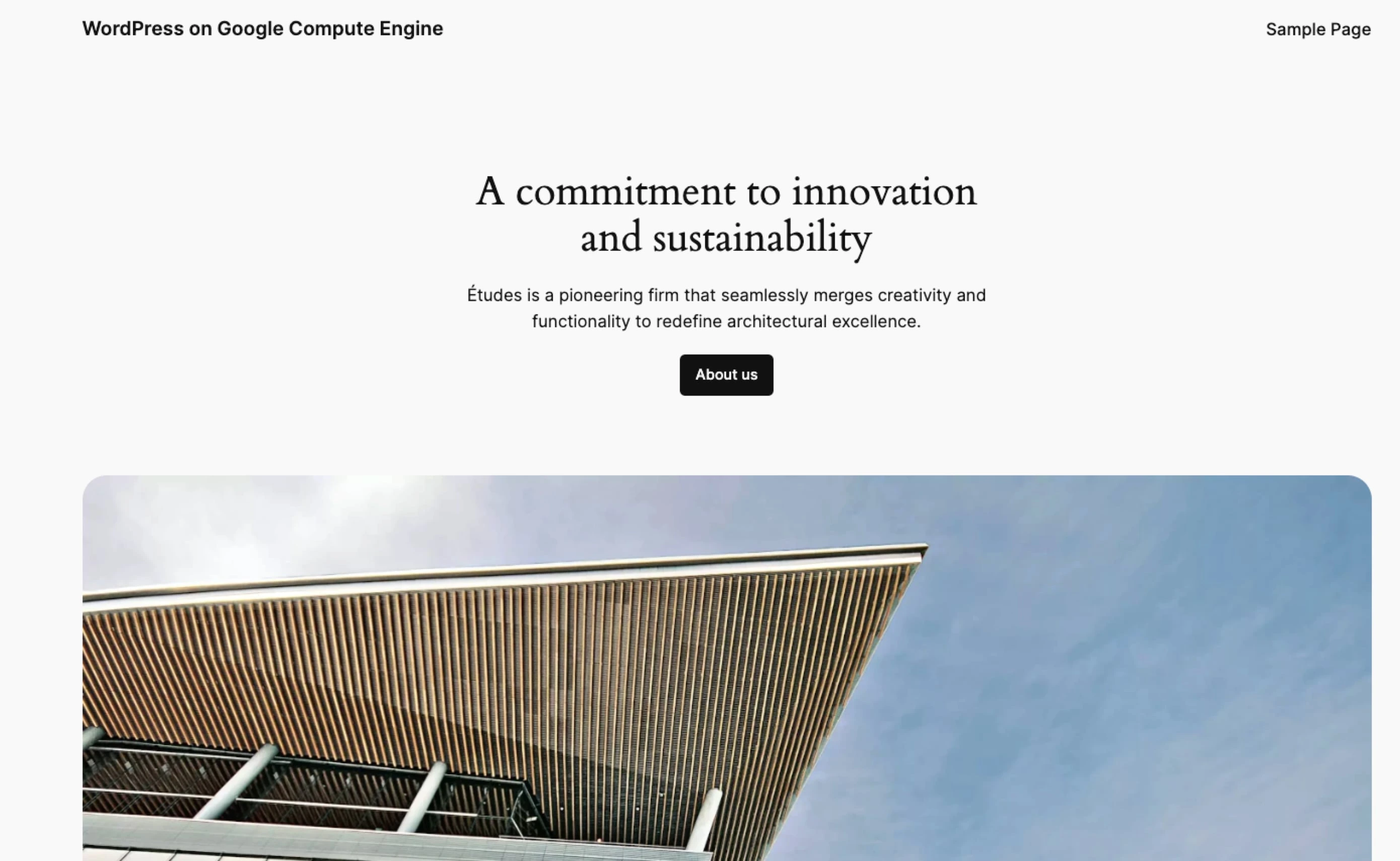
在這裡我們則進入 wordpress 後台,透過 admin(在deploy時的email) 以及密碼(deploy 時生成的,也可以在 vm detail 看到)登入開始使用
如果進到以下畫面,恭喜你成功摟!
可以開始試著去下載主題,建立文章或網頁
開始慢慢把你的個人網站製作完成
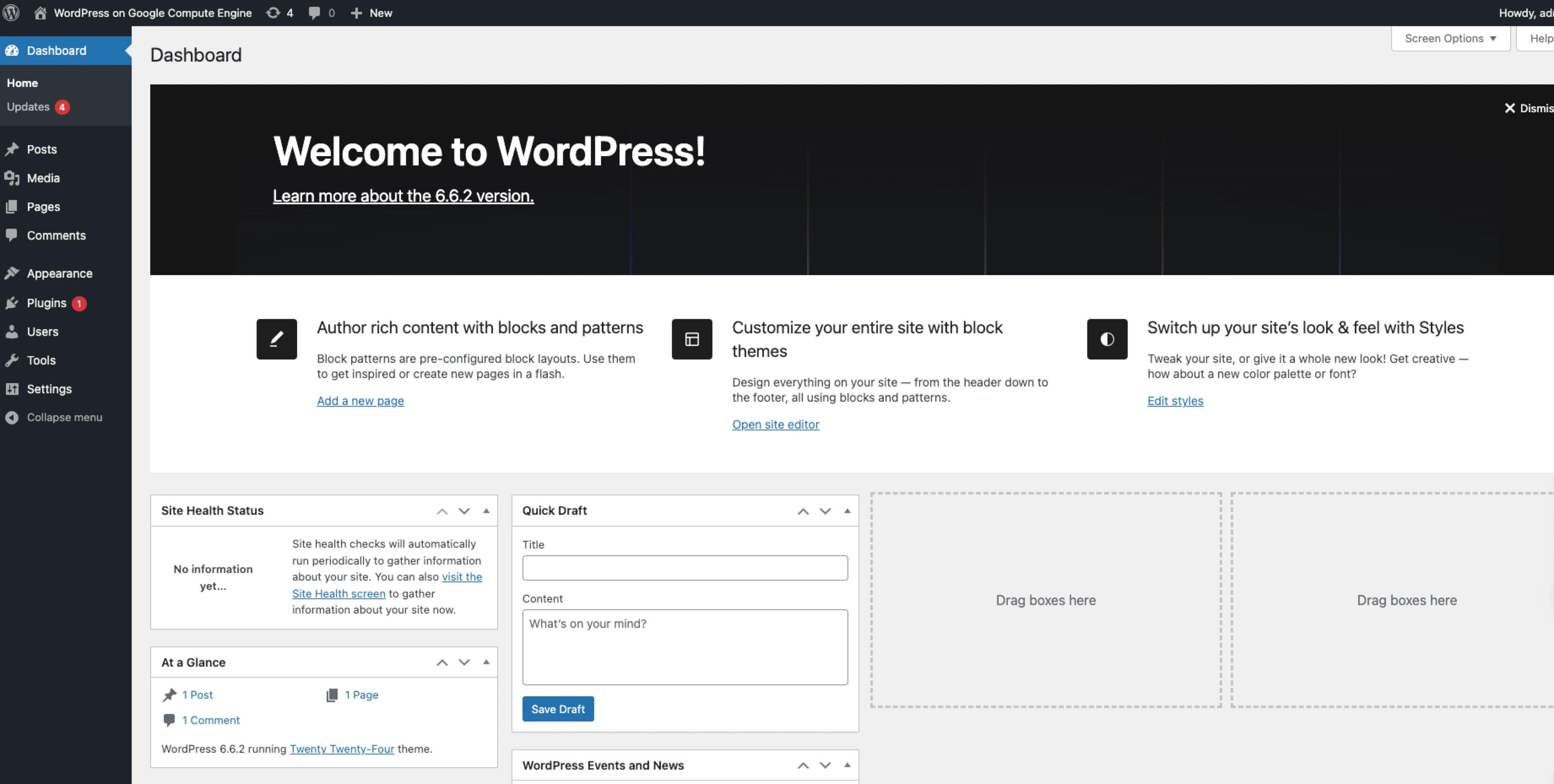
結語
當然,完成 Wordpress 部署後其實還有很多事情需要做
包含你不可能用 ip 當作網站,終究是要去進行 domain 的轉換、設定 SSL 證書
或是根據你的需求來處理 plugin 的相關內容
當然這些東西都不會很複雜!
只要有耐心的 Google 並且靠 ChatGPT,每個問題都可以迎刃而解
並且在最後你會得到 滿滿的成就感 以及相對 便宜 的主機方案
而如果對你來說,想要省時間或不想花那麼多精力在製作的話
透過 Wix、Wordpress.com 這類的 SaaS 平台也是一個選項
但缺點是你可能每個月要花上 $300 元才能達成你想要的內容
此時或許你就可以考慮外包或找設計公司協助
最後的最後,如果你在操作上碰到問題或建立不起來
也歡迎 寫信給我 來討論,雖然不保證會回應,但或許能跟著你一起想辦法
再來如果你是個人工作者、音樂家、小品牌店家 想直接找 Solution 的話
也歡迎找我洽談個人網站的製作喔!